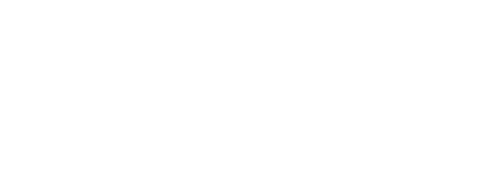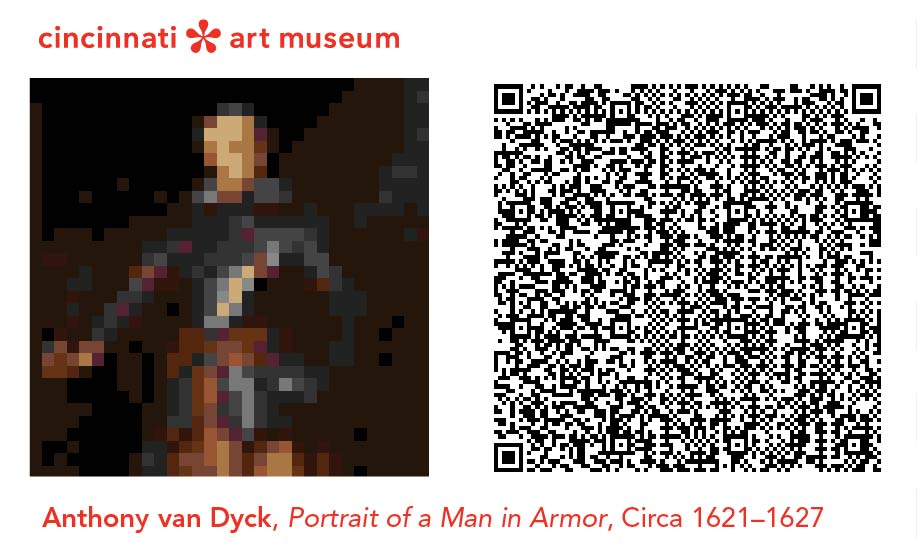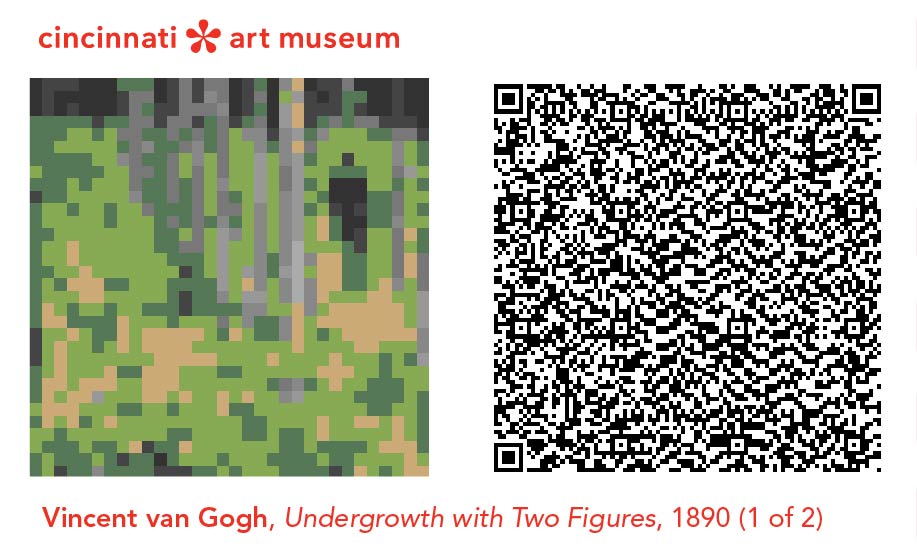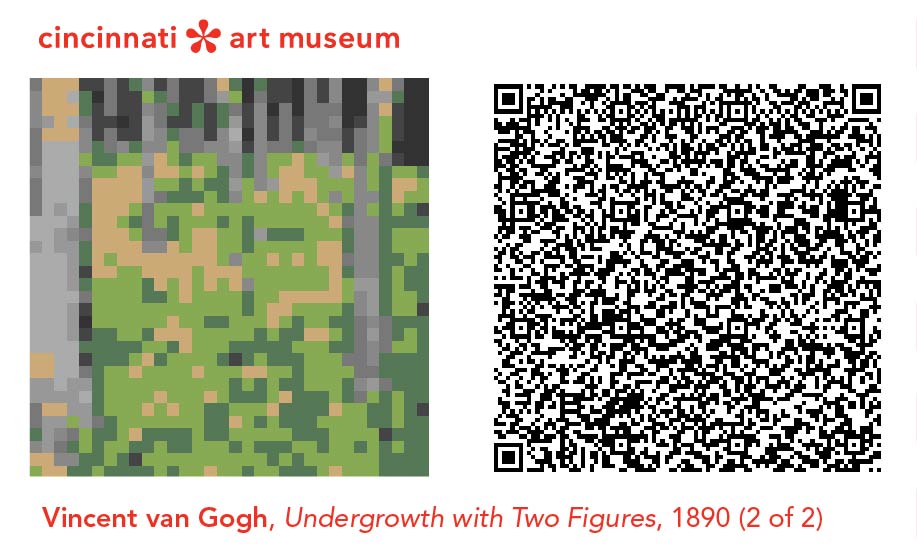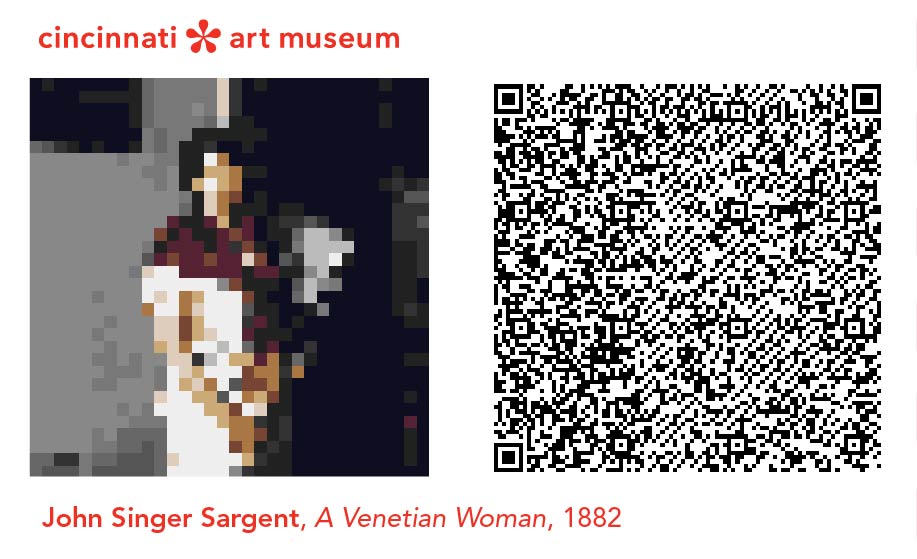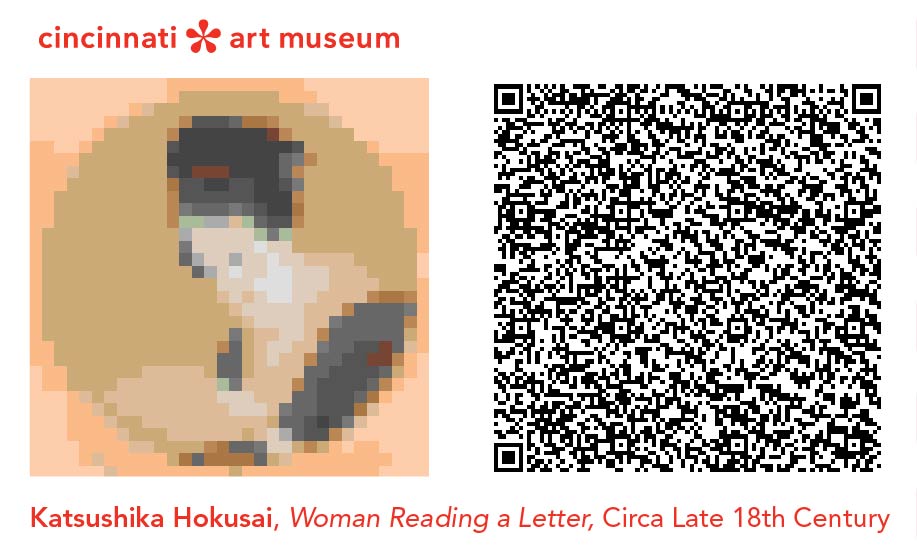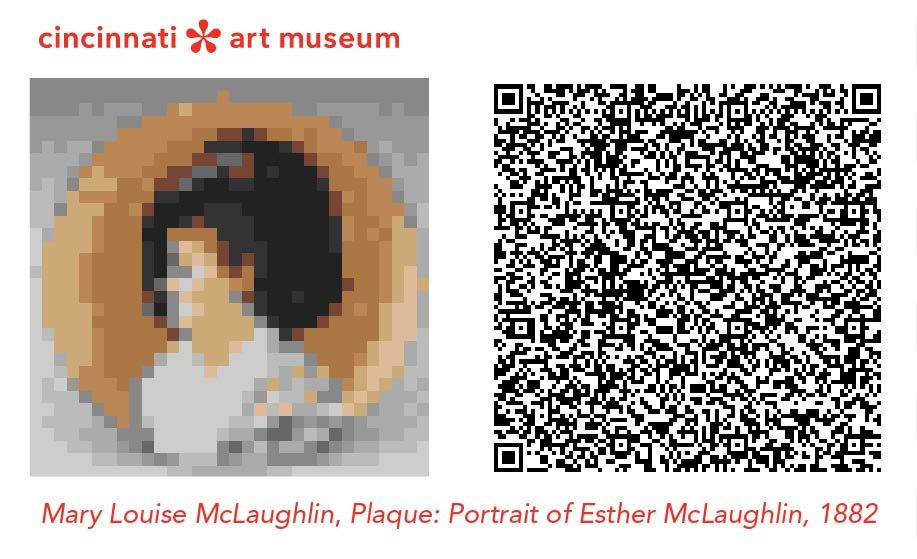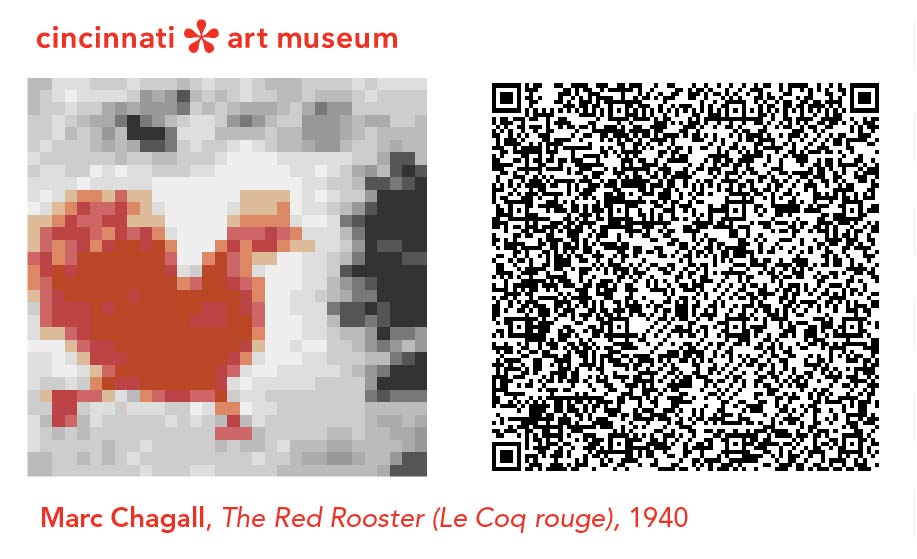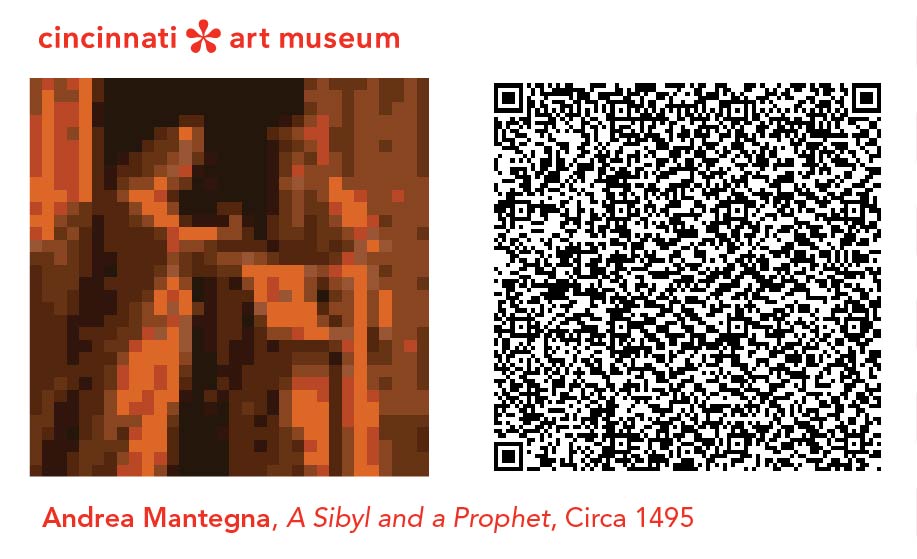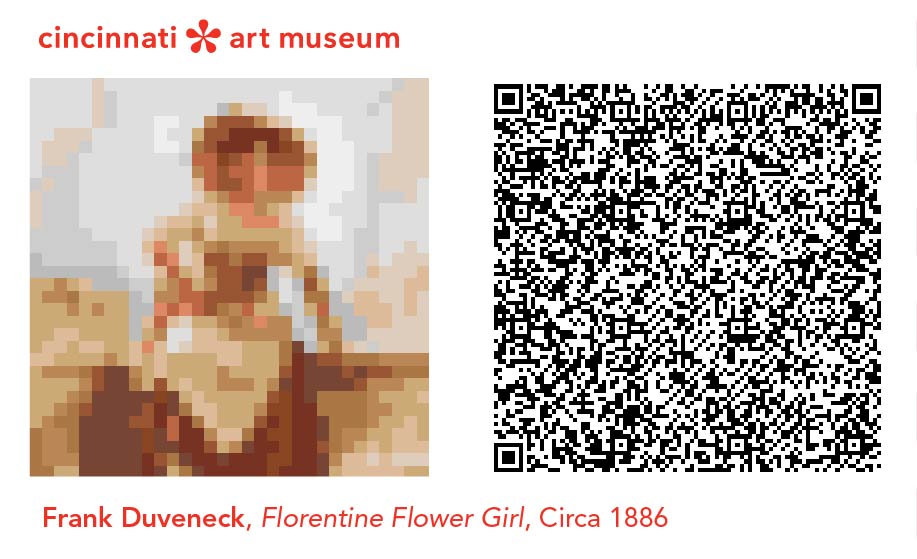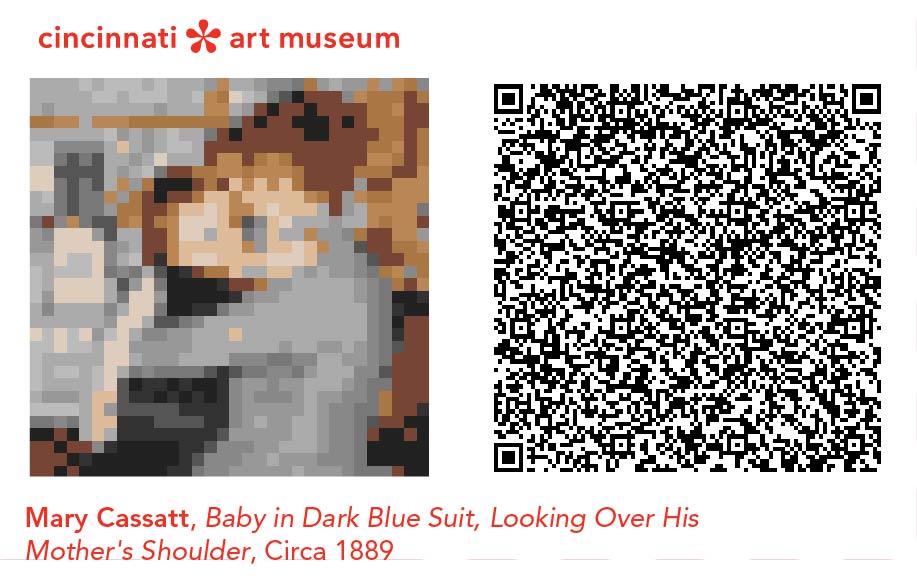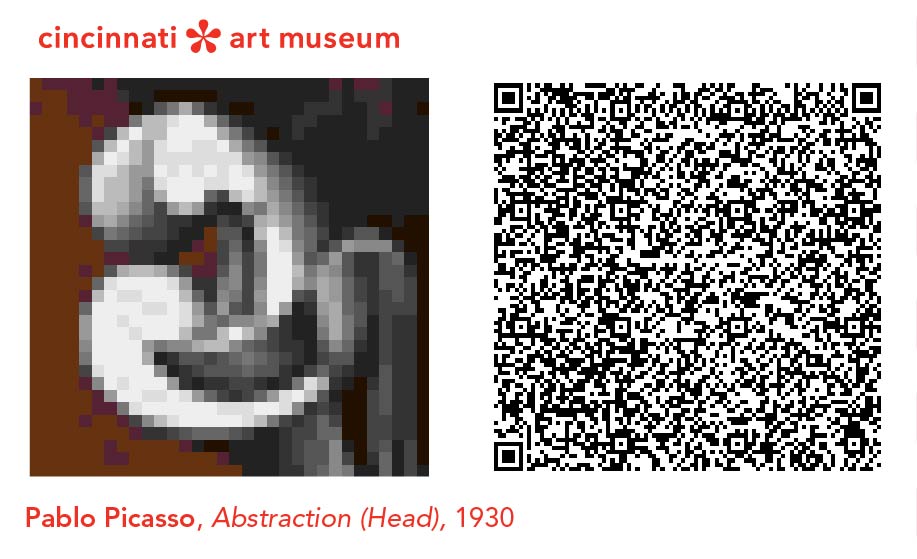- Art Home
- Exhibitions
-
Explore the Collection
- Explore the Collection Home
- African Art
- American Paintings, Sculpture and Drawings
- Contemporary
- Decorative Arts and Design
- East Asian Art
- European Paintings, Sculpture and Drawings
- Fashion Arts and Textiles
- Musical Instruments
- Indigenous American Art
- Photography
- Prints
- South Asian Art, Islamic Art and Antiquities
- Provenance and Cultural Property
- Conservation
- Meet the Curators
- Digital Resources
- Art Bridges Cohort Program
- Events & Programs Home
- Calendar
- Accessibility
- Adults
-
Families & Teens
- Families & Teens Home
- 10x10 Teen Art Expo
- Art on the Rise
- Art Together: Art Making for Families with Children Ages 3–5
- Babies Sing with May Festival Minis
- Boy Scouts / Girl Scouts
- CAM Kids Day
- Family Storytime and Gallery Walk
- Family Studio: Art Making for Families with Children Ages 6–12
- Games in the Galleries
- Members-Only Baby Tours
- Public Baby Tours
- REC Reads
- Rosenthal Education Center (REC)
- Saturday Morning Art Class
- See Play Learn Kits
- Summer Camp
- Teachers
- Community Outreach
- Fundraisers
- Plan Your Own Event

- Art Home
- Exhibitions
-
Explore the Collection
- Explore the Collection Home
- African Art
- American Paintings, Sculpture and Drawings
- Contemporary
- Decorative Arts and Design
- East Asian Art
- European Paintings, Sculpture and Drawings
- Fashion Arts and Textiles
- Musical Instruments
- Indigenous American Art
- Photography
- Prints
- South Asian Art, Islamic Art and Antiquities
- Provenance and Cultural Property
- Conservation
- Meet the Curators
- Digital Resources
- Art Bridges Cohort Program
- Events & Programs Home
- Calendar
- Accessibility
- Adults
-
Families & Teens
- Families & Teens Home
- 10x10 Teen Art Expo
- Art on the Rise
- Art Together: Art Making for Families with Children Ages 3–5
- Babies Sing with May Festival Minis
- Boy Scouts / Girl Scouts
- CAM Kids Day
- Family Storytime and Gallery Walk
- Family Studio: Art Making for Families with Children Ages 6–12
- Games in the Galleries
- Members-Only Baby Tours
- Public Baby Tours
- REC Reads
- Rosenthal Education Center (REC)
- Saturday Morning Art Class
- See Play Learn Kits
- Summer Camp
- Teachers
- Community Outreach
- Fundraisers
- Plan Your Own Event
Blog: CAM Uncovered
Blog: CAM Uncovered
- Home
- Plan Your Visit
-
Art
- Art Home
- Exhibitions
-
Explore the Collection
- Explore the Collection Home
- African Art
- American Paintings, Sculpture and Drawings
- Contemporary
- Decorative Arts and Design
- East Asian Art
- European Paintings, Sculpture and Drawings
- Fashion Arts and Textiles
- Musical Instruments
- Indigenous American Art
- Photography
- Prints
- South Asian Art, Islamic Art and Antiquities
- Provenance and Cultural Property
- Conservation
- Meet the Curators
- Digital Resources
- Art Bridges Cohort Program
-
Events & Programs
- Events & Programs Home
- Calendar
- Accessibility
- Adults
-
Families & Teens
- Families & Teens Home
- 10x10 Teen Art Expo
- Art on the Rise
- Art Together: Art Making for Families with Children Ages 3–5
- Babies Sing with May Festival Minis
- Boy Scouts / Girl Scouts
- CAM Kids Day
- Family Storytime and Gallery Walk
- Family Studio: Art Making for Families with Children Ages 6–12
- Games in the Galleries
- Members-Only Baby Tours
- Public Baby Tours
- REC Reads
- Rosenthal Education Center (REC)
- Saturday Morning Art Class
- See Play Learn Kits
- Summer Camp
- Teachers
- Community Outreach
- Fundraisers
- Plan Your Own Event
- Give & Join
- About
- Tickets
- Calendar
- Exhibitions
- Blog
- Shop
Put the CAM Collection in your Animal Crossing Village
by Russell Ihrig
4/3/2020
animal crossing , nintendo switch , permanent collection
The release of Animal Crossing: New Horizons for the Nintendo Switch was well-timed for those of us looking for a relaxing escape from the stresses of our daily lives. One of the most fun aspects of the game is how it lets you customize your in-game home with patterns that can be displayed on your walls, on an easel, or even worn as clothing.
If you are also playing Animal Crossing, now you can put some of the highlights from the Cincinnati Art Museum collection into your own Animal Crossing village with these QR codes.
It can be a little bit tricky, so here’s what you’ll need to do:
DIRECTIONS
- Open the Nintendo Switch Online (available for iOS and Android) app on your smart device. Tap on the Animal Crossing: New Horizons button in the app.
- If you haven’t set up the connection between the app and the game, you will need to do this first. Turn on Animal Crossing, and from the title screen, go to settings by pressing the - button on the left side of your Joy-Cons or controller. If you are currently playing a game, you will need to save and exit to get back to the Title Screen. Once you press the - button, Tom Nook will tell you about settings options. You’ll want to select “NookLink settings” and then follow his instructions to connect with the phone app.
- After connecting you will need to close and restart the Nintendo Online App. Once you restart it, select the Animal Crossing: New Horizons button again. Select the Designs icon, and then select “Scan a QR code.”
- Using your smart device’s camera, scan one of the QR codes below and save it.
- In the Animal Crossing Game, you will need to be playing as your character. Open your in-game phone by clicking ZL. Select Custom Designs and then press + to download. It will bring up a screen showing the file name you just saved on your phone. Click “OK!” and then select an empty design spot to fill. It will ask you to make sure you are ok overwriting this spot, so click “Overwrite it.” Your downloaded image will now be in your custom designs.
NOTE: You can only save one image at a time in the Nook Link app, so you will need to repeat steps 4 and 5 for each image you want to download.
- Once you have the custom design saved, approach the wall or space where want to display it. Open up your in-game phone by clicking ZL, select “Custom Designs, select the desired pattern, and then select “Display Here.” If you are facing a wall, selecting “Canvas,” will hang it on the wall. If you want to display it outdoors or in the middle of the room, selecting “Painting,” will display it as a painting on an easel. While in your house, you can select down on the direction buttons to open the decorator mode. Pressing + will toggle to the wall mode, which makes arranging your paintings much easier.
QR CODES:
Because the game only allows square patterns, some works are cropped or are broken up into multiple patterns.
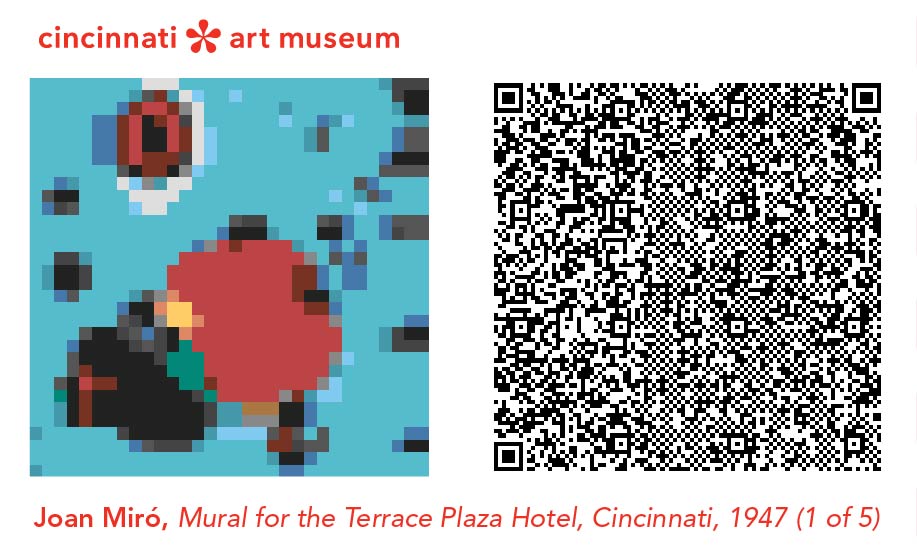
(Note: If you would like the whole mural, you will need to download all five patterns individually and display side by side).
Mural for the Terrace Plaza Hotel, Cincinnati, 1947, Joan Miró (Spanish, b.1893, d.1983), oil on canvas, Gift of Thomas Emery's Sons, Inc., © Successió Miró / Artists Rights Society (ARS), New York / ADAGP, Paris 2016, 1965.514
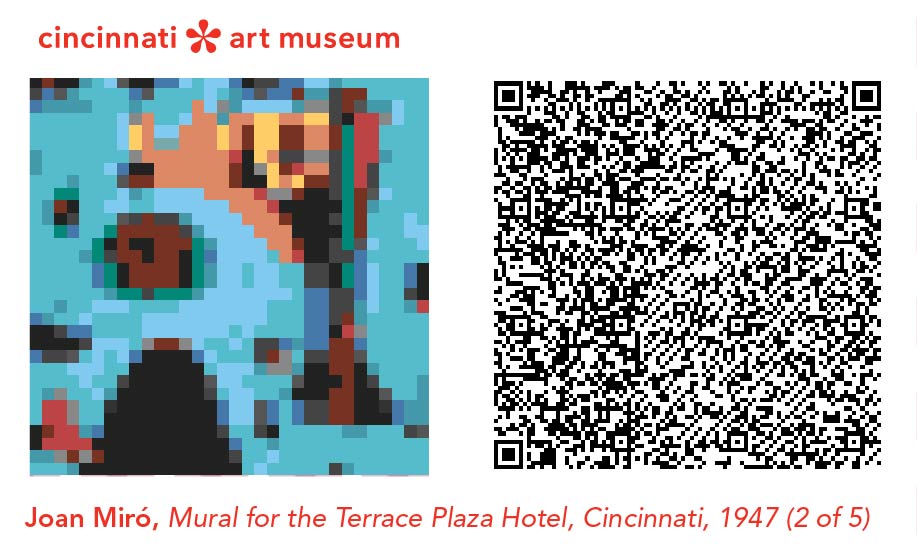
(Note: If you would like the whole mural, you will need to download all five patterns individually and display side by side).
Mural for the Terrace Plaza Hotel, Cincinnati, 1947, Joan Miró (Spanish, b.1893, d.1983), oil on canvas, Gift of Thomas Emery's Sons, Inc., © Successió Miró / Artists Rights Society (ARS), New York / ADAGP, Paris 2016, 1965.514
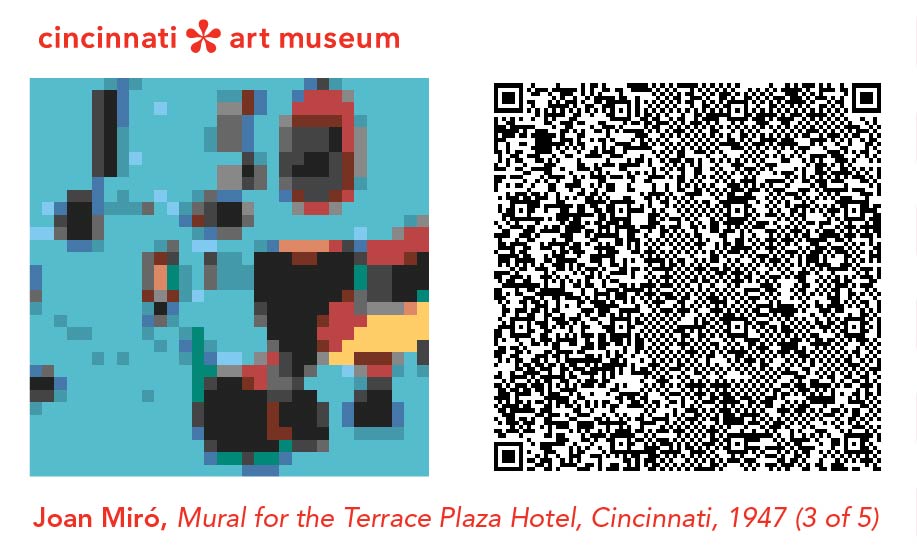
(Note: If you would like the whole mural, you will need to download all five patterns individually and display side by side).
Mural for the Terrace Plaza Hotel, Cincinnati, 1947, Joan Miró (Spanish, b.1893, d.1983), oil on canvas, Gift of Thomas Emery's Sons, Inc., © Successió Miró / Artists Rights Society (ARS), New York / ADAGP, Paris 2016, 1965.514
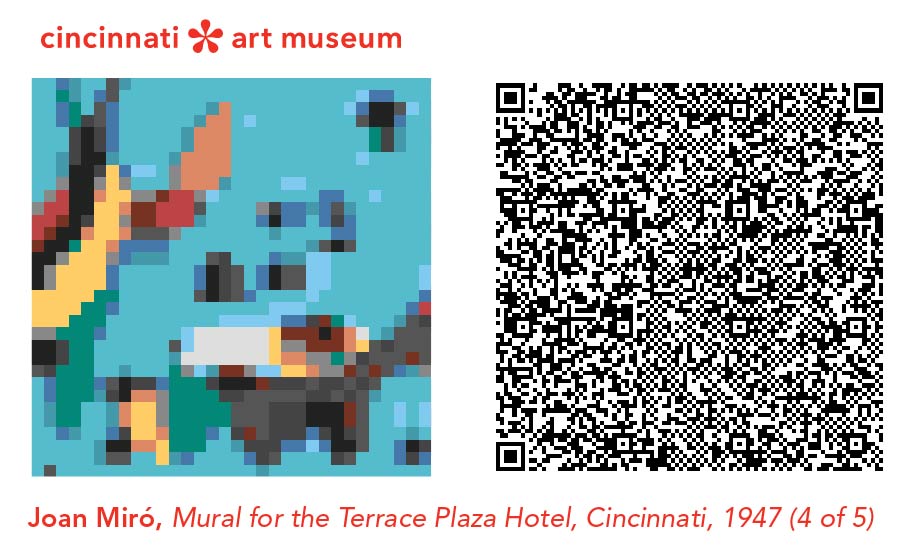
(Note: If you would like the whole mural, you will need to download all five patterns individually and display side by side).
Mural for the Terrace Plaza Hotel, Cincinnati, 1947, Joan Miró (Spanish, b.1893, d.1983), oil on canvas, Gift of Thomas Emery's Sons, Inc., © Successió Miró / Artists Rights Society (ARS), New York / ADAGP, Paris 2016, 1965.514
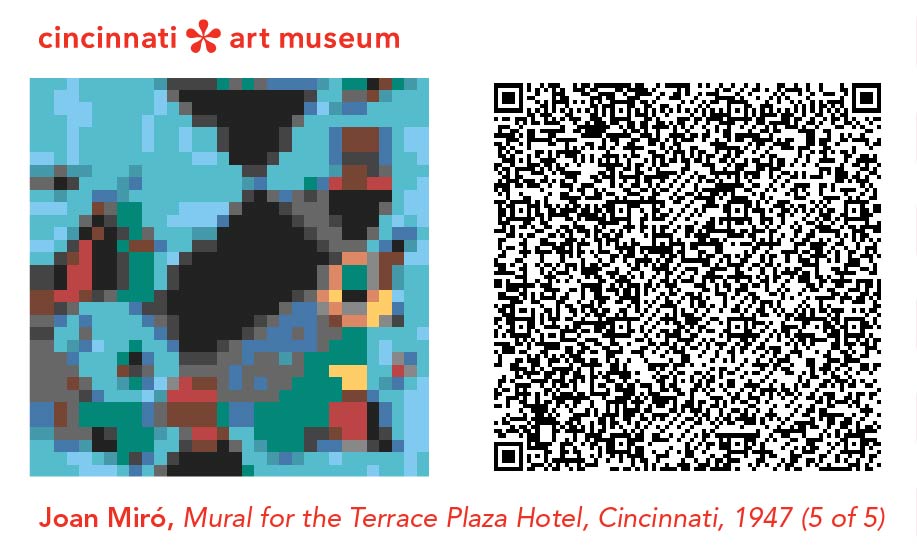
(Note: If you would like the whole mural, you will need to download all five patterns individually and display side by side).
Mural for the Terrace Plaza Hotel, Cincinnati, 1947, Joan Miró (Spanish, b.1893, d.1983), oil on canvas, Gift of Thomas Emery's Sons, Inc., © Successió Miró / Artists Rights Society (ARS), New York / ADAGP, Paris 2016, 1965.514
Cincinnati, OH 45202
Toll Free: 1 (877) 472-4226
Museum Hours
Museum Shop
Terrace Café
Library
Cincinnati Art Museum is supported by the tens of thousands of people who give generously to the annual ArtsWave Campaign, the region's primary source for arts funding.
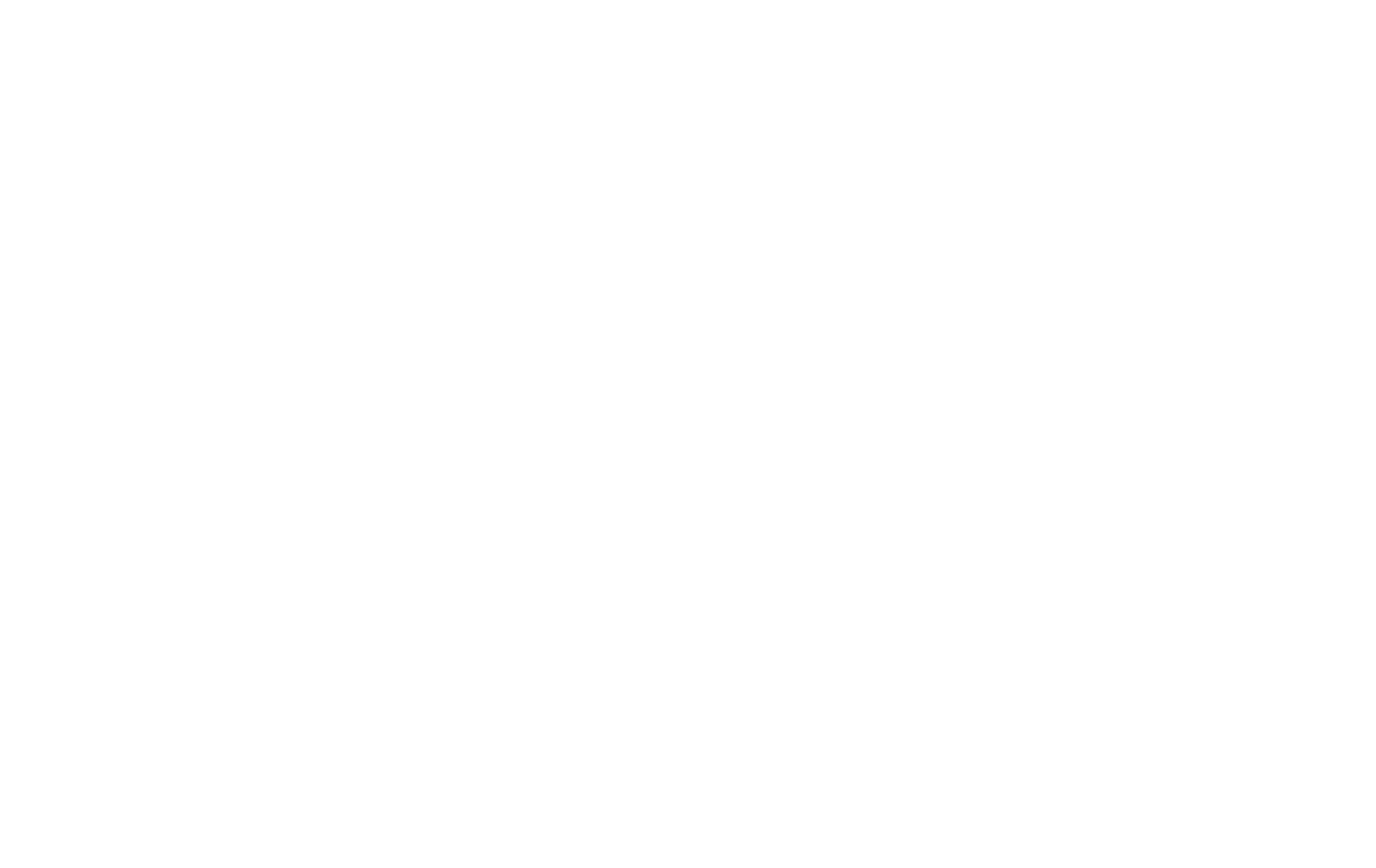
Free general admission to the Cincinnati Art Museum is made possible by a gift from the Rosenthal Family Foundation. Exhibition pricing may vary. Parking at the Cincinnati Art Museum is free.
Generous support for our extended Thursday hours is provided by Art Bridges Foundation’s Access for All program.
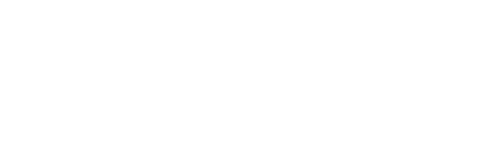
General operating support provided by: